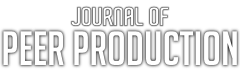Editorial and technical advice for special issue editors
Publicity
Hi! Congratulations, you have agreed to edit an issue of JoPP.
It is important that as many people as possible find out about this decision, in order to have quality contributions; and that they find out about the release, in order for them to be informed, and for you to reap the symbolic rewards for your efforts.
So the first and last thing to think about is publicity.
Following are the lists we usually advertise JoPP-related news to. Please note: some of these lists have a cooling-off period, so if you want to post the CFP or release advice yourself, it’s a good idea to figure out if this is the case, particularly for new members. A few of these lists are members-only, in which case you can ask another editor to post for you.
Air-L — Association of Internet Researchers
http://listserv.aoir.org/listinfo.cgi/air-l-aoir.org
Association for Cultural Studies
http://www.cultstud.org/wordpress/
Communication and Information Technologies Section of the American Sociological Association
http://list.citasa.org/mailman/listinfo/citasa_list.citasa.org
Fibreculture
http://www.fibreculture.org/index.html
Historical Materialism
http://groups.yahoo.com/neo/groups/historicalmaterialism/info
ICTs and Society-network
http://www.icts-and-society.net/
[etc]
Scheduling
Work backwards from your release date in order to minimise stress and release on time.
It’s a bad idea to release at the end of December or in August, because some people are on holidays and may not be paying attention. So careful planning is essential.
Remember that you should conform to JoPP policy when it comes to peer reviewed articles. This means you need to collect “signals” (ratings) and comments for revised articles. This can take a few weeks. Try to make a schedule involving the different steps in the process:
-managing peer review (3-6 months)
-creating site structure, uploading content (2-3 weeks)
-checking for broken links, copy-editing issue, uploading signals (1-2 weeks)
-checking issue in public mode to ensure there are no problems (1-2 days)
-public release
Tips for uploading content
General tips
Look at the previous issues, note the link structure, and copy relevant elements onto new pages for your issue.
You can edit in visual or html (text) mode. If having trouble in visual mode (headings not the right size?) switch to html and compare the code for the problem with a correct version somewhere else.
To create a new page find the left-hand menu bar, click on “Pages” then “Add New”. Probably best if your title is not too long.
Several important controls are located to the right of the main text field, such as “visibility” and “page attributes”. You can make pages “private” in the “visibility” field in the right column. When you are satisfied that the whole issue is ready, change their status to “public”.
Issue Structure
After you gain access to the back end of JoPP, the first thing you should do is have a look at the previous issues. Specifically, go to the ‘pages’ section of the dashboard, where all the pages from the previous issues are located.
The important thing to pay attention to is the fact that every issue has its own hierarchical relationship between its pages. You need to replicate this hierarchy for your own issue. See issue zero for example: The home page for this issue (— Issue #0: Mass Peer Activism) is situated hierarchically underneath the ‘Issues’ page (the ‘Issues’ page is the ‘parent’). The hyphens (e.g.: – – -) at the beginning of a page title indicate how far down it is in the journal issue hierarchy. So, the ‘— Issue #0: Mass Peer Activism’ page is the parent of ‘Editorial Notes’ and ‘Peer reviewed papers’. The ‘— — — The Origins and Impacts of Swedish Filesharing: A Case Study’ page is the parent of three pages: ‘Original Submission’, ‘Reviews’ and ‘Signals’. The reason that getting this structure right is important is because some of the issue content is generated automatically, based on the relationship between the pages. You might even want to create the entire issue page structure before uploading any actual text (just leaving the pages blank).
When creating a new page (‘add new’), you need to do three main things to make sure the ‘hierarchy’ is created. One, on the right hand side bar, under ‘page attributes’ you will see the ‘parent’ drop down box. Make sure you choose the correct ‘parent’ for the current page you are creating. If in doubt, look at the previous issues. Second, besides one exception, every page you create will use the ‘template’ called ‘page – full width’. The one exception is the ‘peer reviewed papers’ page, which will use the template called ‘peer reviewed paper’. This is a special template the will drag content (metadata) from other pages and turn that data into an automated page. (You will never see any content for this page in the back end). Thirdly, once you have figured out the order of your articles for the issue, make sure this order is reflected in the ‘order’ page attribute option (e.g. 1, 2, 3 etc.). As far as I can tell, this will determine the order of articles in the ‘peer reviewed paper’ page. For example, if you have a lead article, it will be numbered ‘1’.
Main Issue Page:
Make sure this page follows the style of the others. A good idea is to cut and paste the html from a previous issue main page and then change the content and the links. When doing this, though, it’s always better to work with in the ‘text’ view of the page editor, rather than the ‘visual’ view. That way, you can see what the code is doing if needed.
Editorial Notes / Issue Introduction
Its parent should be the issue main page (e.g. Issue #4 Currency and Value).
Invited Comments
As these are not ‘reviewed’, they do not connect to the ‘peer review papers’ page.
The ‘invited comments’ parent should be the issue main page (e.g. Issue #4 Currency and Value) and then the actual invited comments (i.e. the pages with the content) should have the ‘invited comments’ page as the parent.
Peer Review Papers page:
The template for this page should be ‘peer reviewed paper’.
Its parent should be the main page for your issue (e.g. Issue #4 Currency and Value).
No content is required for this page as it is all automatically generated from the ‘custom fields’ of the article pages (more on this below).
Article Pages:
These are the pages that have the actual article content.
Their parent page will be the ‘peer reviewed paper’ page
Their template will be ‘page – full width’.
When uploading the content, keep it as simple as possible. It’s a good idea to work with plain text, rather than copy and pasting text from a more complicated word processor (e.g. Ms Work, Open Office etc.) as text from .docx or .odt files can have hidden code attached.
It’s also a good idea to copy and paste your content using the ‘text’ view, so you can see what kind of formatting tags are present.
Make sure you use the same styles/tags as previous issues. Again, keep it simple.
Signal Pages, Review Pages and Original Submission Pages:
For all of these pages, copy the text from the ‘text’ view of a previous issue of all of these pages and then alter the content as needed.
The parent of all of these page will be the ‘article page’ that they refer to.
For the ‘orginal submission’ page, you will need to upload the author’s original submission. First, convert it to a pdf. Then, from the ‘edit page’ screen, click on ‘add media’ and then upload the content. A link should appear in the text box that looks like this: <a href=”http://peerproduction.net/wp-content/uploads/2012/07/CSPP_Original-draft-Andersson-11.pdf”>PDF: Original draft – Andersson</a>
Images:
If you have images to upload, you should do this in the ‘media’ section on the left navigation bar.
The images from this article are a good guide: http://peerproduction.net/issues/issue-4-value-and-currency/peer-reviewed-articles/the-politics-of-cryptography-bitcoin-and-the-ordering-machines/
one thing to pay attention to is the image title box, which appears automatically underneath an image by using the title=“image title” attribute within the image tag.
Custom Fields:
These are crucial for the proper functioning of the ‘peer review articles’ page, but you ‘add them’ to the article pages.
If you cannot see the ‘custom fields’ option beneath the regular text editing box in the edit page screen, click on the ‘screen options’ button on the top right of the page and tick the ‘custom fields’ box. There should now appear a custom field section below the text editing box (at the bottom of the page).
You will need to add several different custom fields: paper-abstract, paper author, paper keywords, paper-signal, paper title, and so on. This information is what is fed into and effectively generates the ‘peer reviewed papers’ page. To be clear, the ‘peer review papers page will not show any content until you have added info into the custom fields.
PDF versions:
These are generated automatically from the html versions of all peer reviewed articles.
If the pdf is only generating the meta-data (content from the custom fields) and not the actual article content, it could be because there is some code in the article page that the pdf converter doesn’t like. One known such code is “ ”. Articles with this code cannot be converted, so do not include it in the html of your article pages.
Another known issue with the pdf converter is that it pushes images that appear at the top-right of a page over to the right and off the page. If this happens to you, try to adjust the spacing of the html version of the article page. For one image, I included a full stop on a separate line, in order to push the image down from the very top-right of the pdf. This is not an ideal tactic!
Links:
Once the issue is finished, make sure all the links go where they should. Sometimes if you are reusing code from old issues, you can forget to update all the links to the new issue.
If a link should be going to one page (and you know that the pages does exist), but the link isn’t working, check that the link address and the page URL are actually the same. The ‘peer reviewed papers’ page, for example, can automatically generate links that might be slightly different to the actual page URLs. It is possible to change the page URLs in the ‘page edit’ screen, under the page heading, where it says ‘permalink’ and ‘edit’. Make sure if you change these that anything linking to this page is also updated.